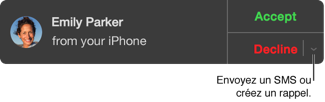Pour envoyer des emails à vos contacts directement depuis Simple CRM, vous devez indiquer à votre navigateur Google Chrome quel webmail vous utilisez.
Si vous utilisez la messagerie GMail ou Google Apps, merci de consulter cette page.
Si vous utilisez un autre service webmail que GMail ou Google Apps :
- installez l'extension Google Chrome "Mailto:" : https://chrome.google.com/webstore/detail/mailto/gppbppehiogfokmpligejhaepeopajdf/related?utm_source=chrome-app-launcher
- choisissez quel webmail vous utilisez en cliquant sur la case devant votre choix (si vous utilisez Outlook365 ou Roundcube, voir plus bas)
Une fois cette configuration effectuée, vous pourrez envoyer des emails directement depuis Simple CRM, en utilisant votre webmail habituel.
Si vous utilisez Outlook365, OWA Exchange ou Roundcube
Vous devez enregistrer Outlook365 , OWA Exchange ou Roundcube comme un webmail.
Pour cela :
Cliquez sur l'icone de configuration du plugin Mailto:, puis sur Options.
Une fenêtre apparaît. Cliquez sur "add another service".
Dans le premier champ, tapez "Outlook365" ou "OWA Echange" ou "Roundcube" selon le cas, puis dans le deuxième champ, collez la valeur suivante :
Pour Outlook365 :
https://outlook.office365.com/owa/#viewmodel=IMailComposeViewModelFactory&to={to}
Pour OWA Exchange :
https://ADRESSE_DU_SERVEUR_EXCHANGE/owa/?path=/mail/action/compose&to={to}&subject={subject}&body={body}
(remplacez ADRESSE_DU_SERVEUR_EXCHANGE par l'adresse réelle de votre serveur Exchange)
Pour Roundcube :
https://ADRESSE_DU_SERVEUR_ROUNDCUBE/roundcube/?_task=mail&_action=compose&_to={to}&_subject={subject}&_body={body}
(remplacez ADRESSE_DU_SERVEUR_ROUNDCUBE par l'adresse réelle de votre serveur Roundcube)
Cliquez ensuite sur le bouton "add".
Pour tester la fenêtre de nouvel email, cliquez sur le lien "Outlook365" ou "Roundcube".