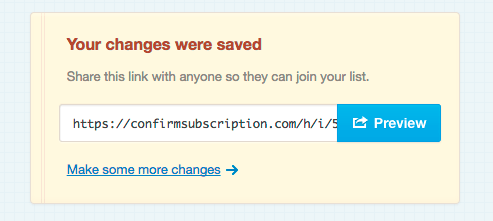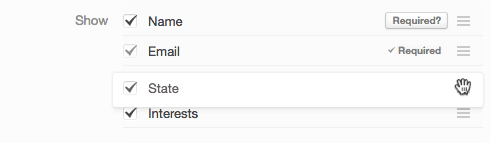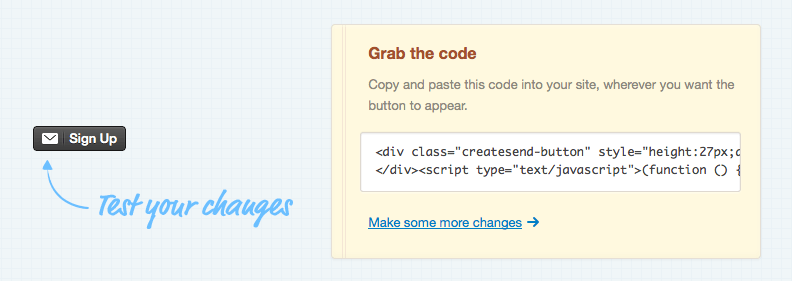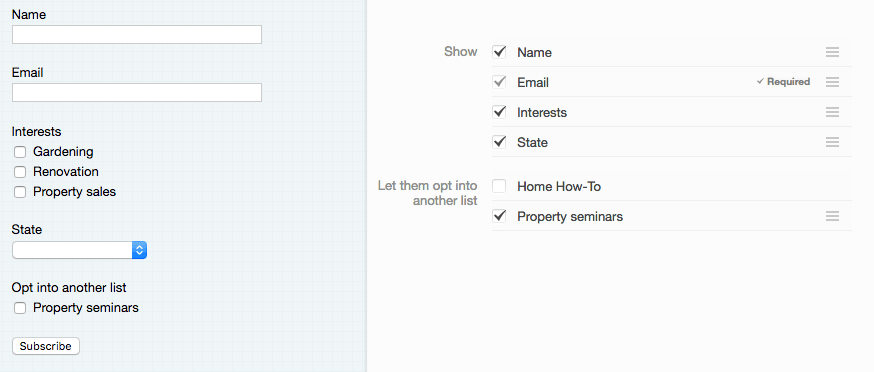Simple Studio vous permet d'aller encore plus loin dans la personnalisation de
Simple CRM.
Simple Studio vous offre la possibilité d'ajouter des informations aux modules
Simple CRM, par exemple : afficher directement le résultat d'une recherche Qwant sur la fiche d'un contact, automatiser la création d'interactions liées à un contact ou à une société, afficher une carte personnalisée...
Il y a deux modules distincts dans Simple Studio :
A) Simple Build permet d'appeler, dans une iframe, l'URL de votre choix, en lui passant des paramètres issus des données d'une fiche.
La création d'un Simple Build ne nécessite pas de connaissances spécifiques.
B) Simple View permet d'utiliser l'API Simple CRM pour effectuer des requêtes et des traitements directement sur les données de votre Simple CRM.
Simple View en revanche demande de connaître un minimum de programmation en HTML et javascript / jQuery.
L'utilisation de Simple Studio nécessite l'activation de Simple Studio sur votre Simple CRM. Pour cela, envoyez un email à support[AT]crm-pour-pme.fr.
Simple Build
La création d'un Simple Build est simple et rapide.
Prenons un exemple concret : vous souhaitez afficher le résultat d'une recherche sur le nom du contact, dans le moteur de recherche Qwant, directement sur la fiche d'un contact.
Pour cela :
- allez dans l'Admin CRM (menu haut -> Admin CRM)
- cliquez sur l'onglet "19. Simple Studio"
- cliquez sur le bouton "Simple Build"
Vous arrivez dans le module de création des Simple Build.
Dans le champ "Nom du Simple Build", nommez votre Simple Build de façon explicite, par exemple "Qwant Contact".
Dans le champ "URL du Simple Build", copiez-collez le texte suivant :
https://www.qwant.com/?q={PRN}%20{NOM}&t=all
Vous constatez que l'URL est munie de balises qui, une fois sur la page contact, seront converties en les valeurs du contact (ici Prénom {PRN} et Nom {NOM}).
Les balises disponibles pour les URL Simple Build sont consultables ici.
Une fois le Simple Build créé, vous devez l'affecter au module Contact.
Pour cela, ouvrez à nouveau Simple Studio (menu haut -> Admin CRM -> Onlget "19. Simple Studio".
Dans la liste déroulante "Entité", choisissez "Contact", et dans la liste "Simple View" choisissez "build - Qwant Contact". Saisissez également une hauteur de fenêtre en pixels (par exemple 500).
Cliquez ensuite sur le bouton "Enregistrer".
C'est fait. Ouvrez maintenant la fiche d'un contact. Un bloc présente maintenant la recherche Qwant sur le contact concerné.
 Simple View
Simple View
Simple View permet de réaliser une vue, un formulaire, une carte, un graphique sur mesure.
Simple View est basé sur l'API Simple CRM dont vous trouverez
la documentation ici.
Pré-requis : connaître le HTML et le Javascript, comprendre le fonctionnement de l'API Simple CRM.
Imaginons que vous gérez des transports au niveau mondial, avec des escales. Pour une société, vous devez saisir rapidement 3 interactions qui correspondent à chacun des tronçons du parcours de transport.
Normalement, vous devriez créer 3 interactions, les renseigner de manière précise, et les affecter à la société.
Avec Simple View, vous allez pouvoir créer un formulaire qui va créer et renseigner directement les 3 interactions.
1) Création du code HTML du formulaire
Créez le formulaire en HTML et Javascript contenant des champs, avec un bouton "Ajouter le transport". Quand on clique sur le bouton, les 3 interactions sont directement créées et liées à la société.
Vous pouvez télécharger directement
le code du formulaire ici.
Si vous faites appel à des librairies Javascript externe, par exemple jQuery, nous vous recommandons d'également les charger dans Simple Studio.
2) Chargement du code dans Simple Studio
Ouvrez l'admin Simple Studio : menu haut -> Admin CRM -> Simple Studio
Cliquez sur le bouton "Simple Studio".
Ce bouton ouvre une nouvelle interface. Vous devez saisir votre identifiant et votre mot de passe Simple CRM, puis cliquer sur le bouton "Se connecter".
Vous arrivez ensuite sur l'interface Simple Studio. Dans le menu de gauche, cliquez sur l'icône Simple View.
Vous arrivez sur la liste des Simple Views.
Nous allons maintenant ajouter la Simple View nécessaire à notre exemple.
Pour notre exemple, nous allons ajouter le fichier HTML "transport.html" (que
vous pouvez télécharger ici). Modifiez la ligne 42 du fichier pour insérer l'URL de l'API de votre Simple CRM. Veillez à enregistrer le fichier.
Cliquez sur le signe + en haut à droite de la liste.
Vous arrivez sur le formulaire de création d'une Simple View.
Saisissez le nom, par exemple "Formulaire transport", puis sélectionnez le fichier sur votre poste de travail, puis cliquez sur "Ajouter ma Simple View".
Un message de confirmation apparaît, cliquez sur "Voir la liste des Simple Views".
Vous arrivez sur la liste des Simple Views, on voit le nouvel élément créé.
 3) Affichage du Simple View sur les fiches sociétés
3) Affichage du Simple View sur les fiches sociétés
Allez à nouveau dans l'Admin Simple View (menu haut -> Admin CRM -> Onglet "19. Simple View").
Sur cette page, dans la liste déroulante Entité, choisissez "Société", et dans la liste déroulante Simple View, choisissez "views - Formulaire transport". Dans le champ "Hauteur", saisissez 300. Cliquez sur Enregistrer.
4) Utilisation de la Simple View "transport"
Ouvrez la fiche d'une société pour laquelle vous devez planifier un transport.
En bas de la page, un bloc "Simple View" est affiché.
Saisissez les données des transports et cliquez sur "Ajouter le trajet".
Un message de confirmation apparaît.
C'est fait ! Les 3 interactions ont été créées.