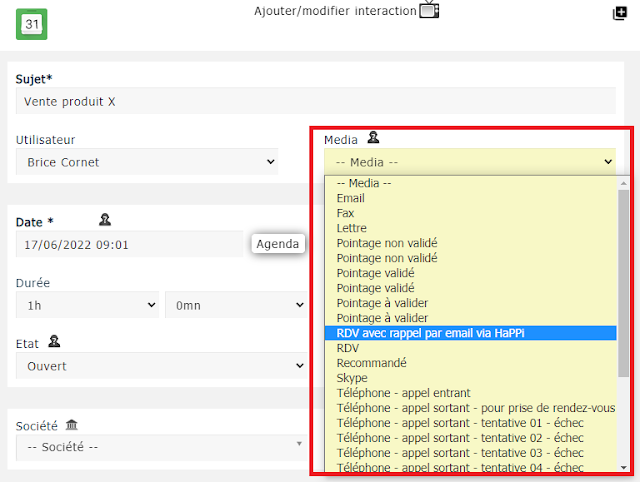Simple ERP vous évite la tâche fastidieuse de communiquer les éléments à votre comptable.
Simple ERP offre gratuitement un accès utilisateur de type "Comptable". Cet utilisateur n'est pas décompté du nombre d'utilisateurs de votre licence Simple CRM.
Cet utilisateur n'a accès qu'aux éléments de comptabilité (factures de vente et d'achat, exports CSV des ventes et des achats).
Pour autoriser votre comptable à accéder à Simple ERP :
1) Allez dans le module Admin CRM
2) Cliquez sur l'onglet "Liste des utilisateurs"
3) Cliquez sur l'utilisateur "Comptable"
4) Saisissez 2 fois le mot de passe que vous souhaitez communiquer à votre comptable, et cliquez sur Enregistrer.
5) Envoyez à votre comptable :
- l'URL de connexion à votre Simple CRM
- le login : Comptable
- le mot de passe que vous lui avez affecté
6) Votre comptable aura accès à votre Simple ERP de manière limitée (seulement les éléments qui lui sont utiles)




Moteur de recherche de base
vendredi, mars 25, 2016
Comment activer la gestion des achats dans Simple ERP ?
Simple ERP offre maintenant la possibilité de gérer les achats.
Pour activer cette fonctionnalité :
- allez dans le module Simple ERP (menu haut -> Simple ERP)
- allez dans le module Admin ERP (menu haut -> Admin ERP)
- cliquez sur l'onglet "8. Paramètres"
- cochez la case "Activer la gestion des achats"
- cliquez sur "Enregistrer"
Une fois cette case cochée, de nouveaux éléments apparaissent sur votre Simple ERP.
1) Les produits vous permettent de saisir un prix d'achat, une référence d'achat (référence fournisseur) et un taux de TVA d'achat dans le panneau latéral "Plus d'info".
2) Le paramétrage des taux de TVA vous permettent de créer des taux de TVA pour les achats.
3) Dans les listes de devis, factures, bon de commande, bons de livraison, vous pouvez accéder à la gestion des documents d'achats.
Par exemple, dans la liste des devis :
Si vous cliquez sur ce bouton, vous verrez la liste des devis fournisseurs à la place des devis clients.
Les graphiques concernent les achats.
Cliquez sur "Ajouter une demande de devis fournisseur" pour ajouter un devis fournisseur.
La saisie de la demande de devis se déroule de la même façon que la saisie d'un devis client :
- choisissez la société (le fournisseur)
- choisissez le contact (l'interlocuteur chez le fournisseur)
- cliquez sur "Ajouter des produits"
- choisissez les produits faisant l'objet de votre demande de devis
Cliquez sur "Générer le devis en PDF", vous obtenez la demande de devis à envoyer au fournisseur.
La saisie des bons de commande, factures et bons de livraison fournisseurs se déroule de la même façon.
Pour activer cette fonctionnalité :
- allez dans le module Simple ERP (menu haut -> Simple ERP)
- allez dans le module Admin ERP (menu haut -> Admin ERP)
- cliquez sur l'onglet "8. Paramètres"
- cochez la case "Activer la gestion des achats"
- cliquez sur "Enregistrer"
Une fois cette case cochée, de nouveaux éléments apparaissent sur votre Simple ERP.
1) Les produits vous permettent de saisir un prix d'achat, une référence d'achat (référence fournisseur) et un taux de TVA d'achat dans le panneau latéral "Plus d'info".
2) Le paramétrage des taux de TVA vous permettent de créer des taux de TVA pour les achats.
3) Dans les listes de devis, factures, bon de commande, bons de livraison, vous pouvez accéder à la gestion des documents d'achats.
Par exemple, dans la liste des devis :
Si vous cliquez sur ce bouton, vous verrez la liste des devis fournisseurs à la place des devis clients.
Les graphiques concernent les achats.
Cliquez sur "Ajouter une demande de devis fournisseur" pour ajouter un devis fournisseur.
La saisie de la demande de devis se déroule de la même façon que la saisie d'un devis client :
- choisissez la société (le fournisseur)
- choisissez le contact (l'interlocuteur chez le fournisseur)
- cliquez sur "Ajouter des produits"
- choisissez les produits faisant l'objet de votre demande de devis
Cliquez sur "Générer le devis en PDF", vous obtenez la demande de devis à envoyer au fournisseur.
La saisie des bons de commande, factures et bons de livraison fournisseurs se déroule de la même façon.
jeudi, mars 24, 2016
Désactiver le résumé de la journée envoyé quotidiennement par HaPPi
Chaque matin, HaPPi, l'assistante intelligente de Simple CRM, vous transmet par email un résumé de votre journée.
Si vous ne désirez pas recevoir ce résumé, allez dans Menu du haut -> Admin CRM -> Liste des utilisateurs -> cliquez sur votre nom de l'utilisateur visé et décochez la case suivante:
Si vous désirez changer l'adresse e-mail sur laquelle HaPPi vous transmet le résumé, vous devez changer votre email d'utilisateur:
Si vous ne désirez pas recevoir ce résumé, allez dans Menu du haut -> Admin CRM -> Liste des utilisateurs -> cliquez sur votre nom de l'utilisateur visé et décochez la case suivante:
Si vous désirez changer l'adresse e-mail sur laquelle HaPPi vous transmet le résumé, vous devez changer votre email d'utilisateur:
Utilisateur en lecture seule : voir mais ne pas pouvoir modifier et/ou créer du contenu
Si nécessaire, vous pouvez non seulement limiter l'accès aux informations d'un utilisateur (voir ICI), mais aussi l'empêcher de modifier des données et/ou d'en créer.
Il s'agit dès lors d'un utilisateur en lecture seule.
Pour ce faire, allez en Administrateur dans le: Menu du haut -> Admin CRM -> Liste des utilisateurs -> cliquez sur le nom de l'utilisateur visé et cochez la case suivante:
Il s'agit dès lors d'un utilisateur en lecture seule.
Pour ce faire, allez en Administrateur dans le: Menu du haut -> Admin CRM -> Liste des utilisateurs -> cliquez sur le nom de l'utilisateur visé et cochez la case suivante:
lundi, mars 21, 2016
Rappel automatique des rendez-vous par e-mail grâce à HaPPi
Simple CRM peut envoyer des e-mails de rappel de rendez-vous, de façon automatique, grâce à HaPPi, l'assistante intelligente présente dans Simple CRM.
Pour chaque rendez-vous pour lequel vous aurez activé le rappel par e-mail, un e-mail sera envoyé 24h avant la date du rendez-vous, tôt le matin et un deuxième e-mail sera envoyé le matin tôt, au jour J du rendez-vous.
Le contenu de l'e-mail est généré via un modèle par défaut. Ce modèle est un modèle de type VENTE dont le nom est :« Rappel de notre rendez-vous ».
Vous pouvez si nécessaire en modifier le contenu ou même créer un autre modèle. Pour ce faire, aller dans: Menu du haut → Admin CRM → Modèles d'emails -> et sélectionnez le modèle « Rappel de notre rendez-vous ».
ATTENTION toutefois qu'il faut respecter une syntaxe précise :
{DATE} : pour insérer la date du rendez-vous
{HEURE} : pour insérer l'heure du rendez-vous
{RAPPEL_EMAIL} : pour insérer votre e-mail
{RAPPEL_TEL} : pour insérer votre téléphone
{RAPPEL_NOM} : pour insérer vos nom et prénom
{TZ} : fuseau horaire de l'utilisateur et de facto du RDV
Exemple de modèle « fait maison »:
Bonjour {PRN},
Je me permets de vous rappeler notre rendez-vous SIMPLE CRM : le {DATE} à {HEURE}, {TZ}.
En cas d’impossibilité de votre part, merci de contacter votre account manager, par email : {RAPPEL_EMAIL}.
Bien cordialement,
{RAPPEL_NOM}
Pour activer le rappel automatique, il faut placer l'interaction sur le MEDIA : « RDV avec rappel par email via HaPPi ».
Détail important : vous devez préciser les coordonnées que vous désirez insérer dans vos rappels d'e-mail. La possibilité d'insérer ces coordonnées est présente dans votre profil d'utilisateur Simple CRM accessible depuis le Menu du haut → Admin CRM → Liste des utilisateurs → Cliquez sur votre nom d'utilisateur → Bas de page :
Pour chaque rendez-vous pour lequel vous aurez activé le rappel par e-mail, un e-mail sera envoyé 24h avant la date du rendez-vous, tôt le matin et un deuxième e-mail sera envoyé le matin tôt, au jour J du rendez-vous.
Le contenu de l'e-mail est généré via un modèle par défaut. Ce modèle est un modèle de type VENTE dont le nom est :« Rappel de notre rendez-vous ».
Vous pouvez si nécessaire en modifier le contenu ou même créer un autre modèle. Pour ce faire, aller dans: Menu du haut → Admin CRM → Modèles d'emails -> et sélectionnez le modèle « Rappel de notre rendez-vous ».
ATTENTION toutefois qu'il faut respecter une syntaxe précise :
{DATE} : pour insérer la date du rendez-vous
{HEURE} : pour insérer l'heure du rendez-vous
{RAPPEL_EMAIL} : pour insérer votre e-mail
{RAPPEL_TEL} : pour insérer votre téléphone
{RAPPEL_NOM} : pour insérer vos nom et prénom
{TZ} : fuseau horaire de l'utilisateur et de facto du RDV
Exemple de modèle « fait maison »:
Bonjour {PRN},
Je me permets de vous rappeler notre rendez-vous SIMPLE CRM : le {DATE} à {HEURE}, {TZ}.
En cas d’impossibilité de votre part, merci de contacter votre account manager, par email : {RAPPEL_EMAIL}.
Bien cordialement,
{RAPPEL_NOM}
Pour activer le rappel automatique, il faut placer l'interaction sur le MEDIA : « RDV avec rappel par email via HaPPi ».
mardi, mars 15, 2016
L'identifiant société n'est ni SIRET, NI TVA, ni CIK, comment faire ?
Selon les pays, l'identifiant unique de société n'est ni le SIRET, ni le numéro de TVA, ni le code CIK.
Simple CRM vous permet de renommer le champ "Num CIK" selon vos besoins.
Pour cela :
- allez dans l'Admin CRM (menu haut -> Admin CRM)
- cliquez sur l'onglet "Paramètres"
- dans le champ "Libellé de l'identifiant national société", saisissez le nom de l'identifiant des sociétés
- cliquez sur Enregistrer.
Le champ nommé "Num CIK (US)" est renommé selon votre saisie (dans notre exemple : "Num BIF").
Simple CRM vous permet de renommer le champ "Num CIK" selon vos besoins.
Pour cela :
- allez dans l'Admin CRM (menu haut -> Admin CRM)
- cliquez sur l'onglet "Paramètres"
- dans le champ "Libellé de l'identifiant national société", saisissez le nom de l'identifiant des sociétés
- cliquez sur Enregistrer.
Le champ nommé "Num CIK (US)" est renommé selon votre saisie (dans notre exemple : "Num BIF").
vendredi, mars 04, 2016
Comment interdire à certains utilisateurs de supprimer des interactions ?
Simple CRM vous permet d'interdire à certains utilisateurs de supprimer les interactions.
Pour cela :
- Allez dans le module Admin CRM (menu haut -> Admin CRM)
- Cliquez sur l'onglet "Liste des utilisateurs"
- Cliquez sur l'utilisateur concerné
- Décochez la case "Peut supprimer des interactions"
- Cliquez sur "Enregistrer".
Pour cela :
- Allez dans le module Admin CRM (menu haut -> Admin CRM)
- Cliquez sur l'onglet "Liste des utilisateurs"
- Cliquez sur l'utilisateur concerné
- Décochez la case "Peut supprimer des interactions"
- Cliquez sur "Enregistrer".
Inscription à :
Articles (Atom)